Denne gjennomgangen er laga for deg som er politikar, men ikkje er kommunalt tilsett. Kommunalt tilsette har eit anna tryggleiksregime med bruk av smartkort.
Du treng ein mobiltelefon med appen Microsoft Authenticator, du finn den i Google Play eller Appstore. Du treng og tilgong til bankid med mobil, app eller kodebrikke.
(Det er mogleg å bruke andre 2-faktor applikasjonar, men me vil i denne gjennomgangen vise Microsoft Authenticator)
Dersom du har ein Microsoft/M365/Office365 konto privat eller frå arbeidsgjevar, som du nyttar på samme pc anbefalar me å enten bruke ein annan nettlesar til dei kommunale tenestene eller at du opnar dei i InPrivate/Inkognito-vindauge.
Skjermbilder i denne vegleiinga er henta frå Microsoft Edge (og Microsoft Authenticator). Andre nettlesarar vil ha ganske tilsvarande bilder.
Lage passord
Du går inn på adressa https://mega.eadm.no/#/forgotpassword/NO944233199
Kryss av for ID-Porten, og trykk på Authentiser deg via id porten.
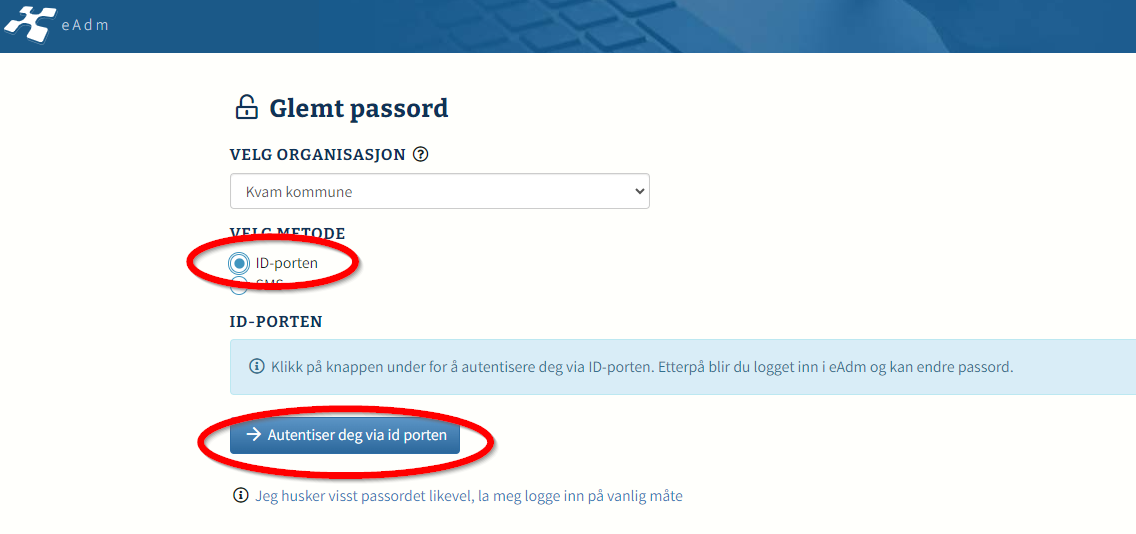 Påoggingsbildet til eAdm
Påoggingsbildet til eAdm
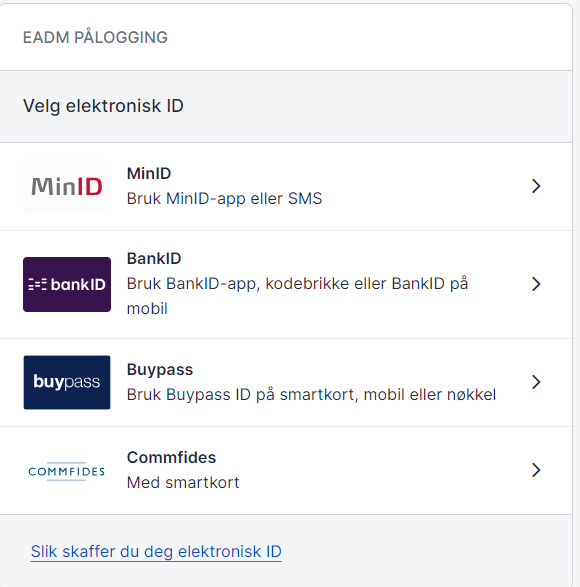 ID-Porten påloggingsbilde
ID-Porten påloggingsbilde
I dette bildet vel du BankID (dersom du har ein av dei andre id-ane så er det mogleg å bruke dei og.)
Me viser ikkje påloggingsprosessen med BankID då denne nok er kjend for dei fleste.
Etter pålogging får du dette bildet - her set du passordet du ynskjer.
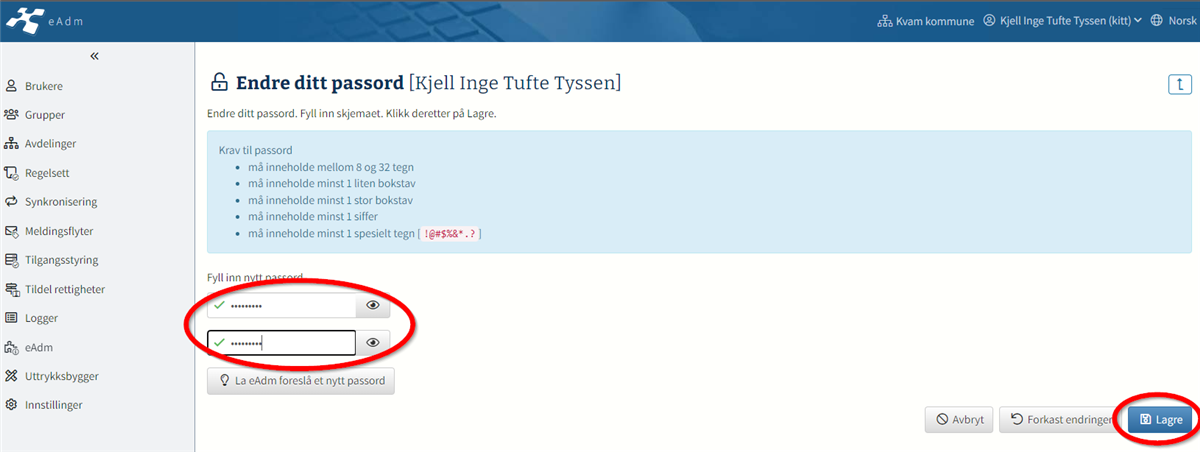 Endre passord i EAdm
Endre passord i EAdmMe anbefalar å bruke ein tekststreng på 16 teikn eller meir som du lett hugsar men som ikkje er lett å gjette.
Det er nokre reglar for kva passordet må innehalde - store og små bokstar, tall og spesialteikn - dette ser du i den blå boksen over passordfelta.
Døme:
0ppsiktsvekkjande dårleg passorD?
Torgeir Næss for presid3nt!
Ikkje bruk døma.Skriv ynskja passord i begge felta og trykk på lagre-knappen.
 Fullført passordendring i EAdm
Fullført passordendring i EAdmNår du har laga eit godt nok passord og lagra får du denne meldinga på skjermen. Du kan då logge ut av eadm (trykk på namnet ditt oppe til høgre)
Oppsett av Authenticator-appen
https://www.office.com er ein grei start å byrje.
Trykk på Logg inn.
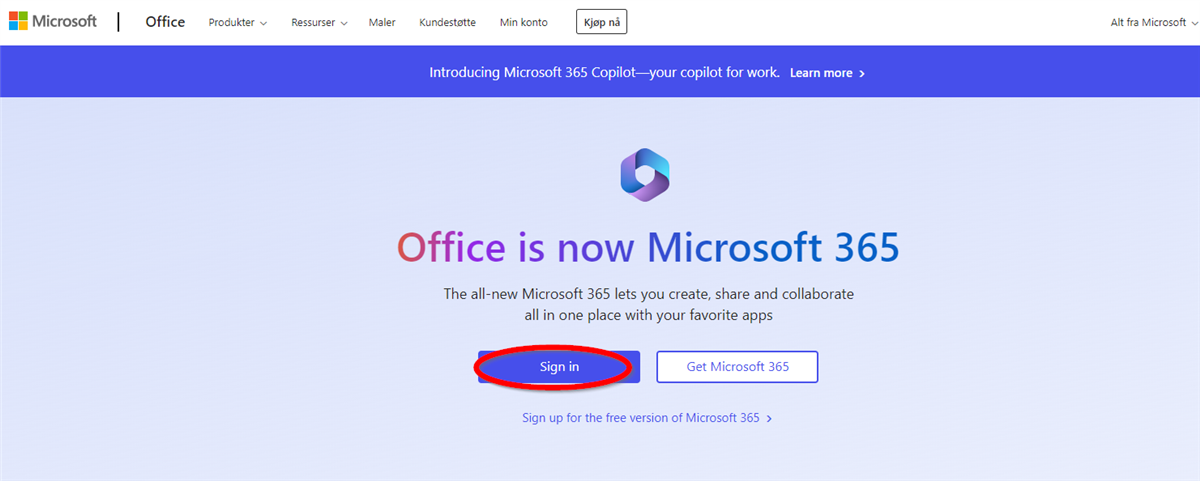 Logg inn på Office.com
Logg inn på Office.com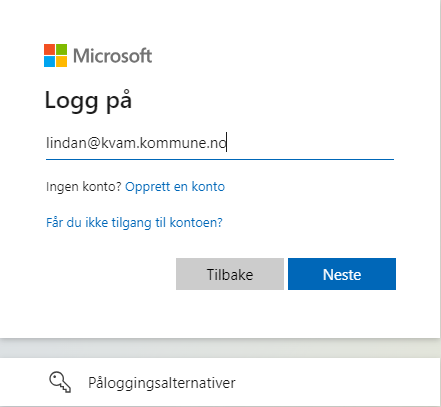 Påloggingsbilde nummer 1
Påloggingsbilde nummer 1
Skriv inn brukarnamnet du har fått.
Trykk på Neste.
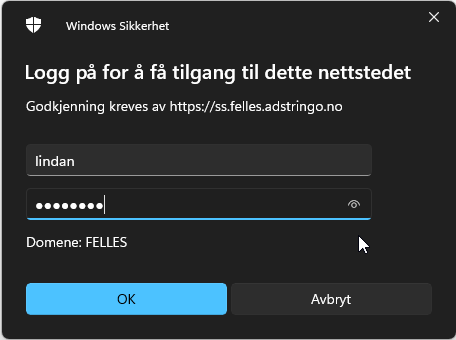 Påloggingsbilde office.com/Edge
Påloggingsbilde office.com/Edge
I dette bildet skal du oppgje brukarnamn og passord du har fått. Du treng ikkje ta med @kvam.kommune.no.
Merk deg at det skal stå https://ss.felles.adstringo.no.
Trykk på OK
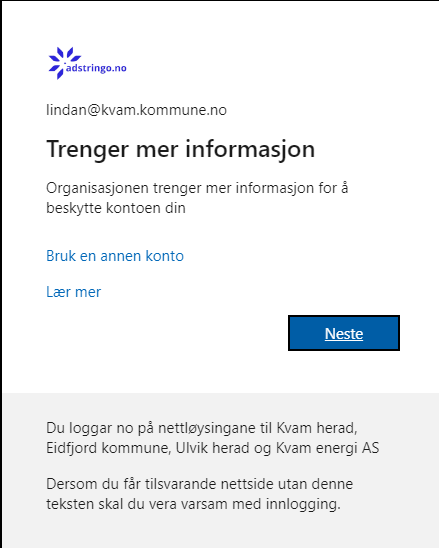 Start av aktivering av auth-app
Start av aktivering av auth-app
Du skal då få bildet til høgre.
Trykk på neste for å starte aktivering av auth-appen din (eg. Microsoft Authenticator)
Trykk på Neste.
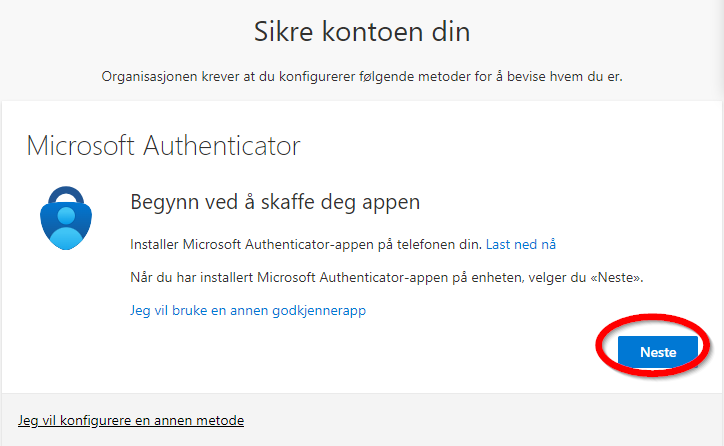 Skaff deg auth-app
Skaff deg auth-app
Om du ikkje har skaffa Authenticator appen før, er det på tide no. Du finn den på Play Store eller Appstore.
Dersom du skal bruke ein annan app enn Microsoft Authenticator er det her du velger det. Då er du på eiga hand herfrå.
Når du har skaffa appen, trykker du på neste.
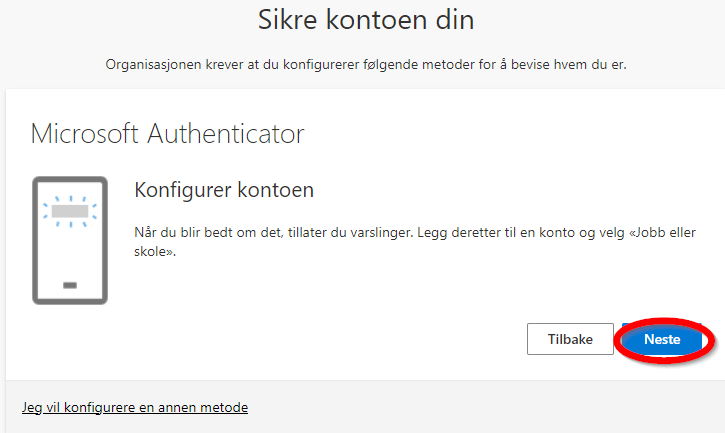 Start av oppsett Microsoft Authenticator
Start av oppsett Microsoft Authenticator
Trykk Neste for å starte konfigurerer Microsoft Authenticator.
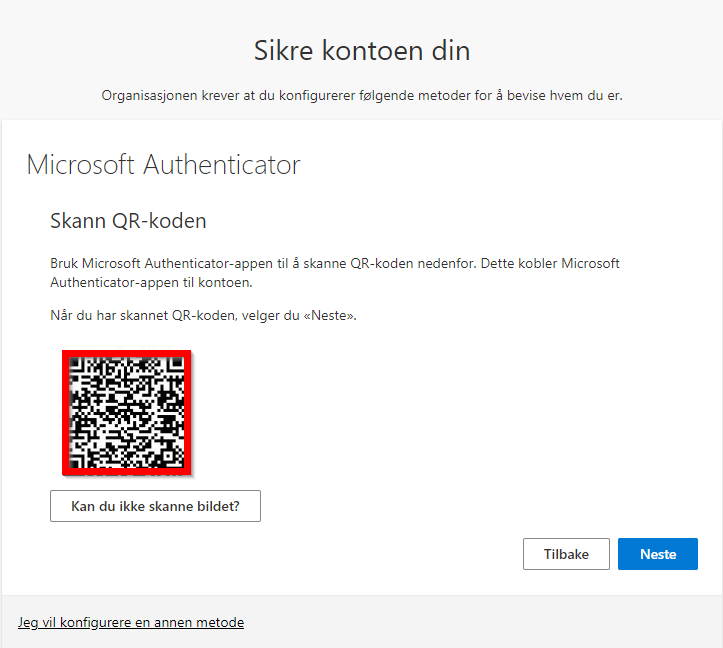 QR kode for Authenticator
QR kode for Authenticator
Det neste bildet du får er vist til venstre. Det inneheld ein QR-kode som skal skannast i Authenticator. Den prosessen vert vist i dei neste skjermbilda.
Skulle du få problem med å scanne QR-koden, så er det mogleg å manuelt taste inn ein tallkode ved å trykke på "Kan du ikke skanne bildet?"
Her følger korleis du navigerer for å legge til den kommunale kontoen din i Microsoft Authenticator. Dette er gjort på ein telefon med Android operativsystem. Har du Ios (Apple/Iphone) kan bilda avvika litt, men mykje er likt.
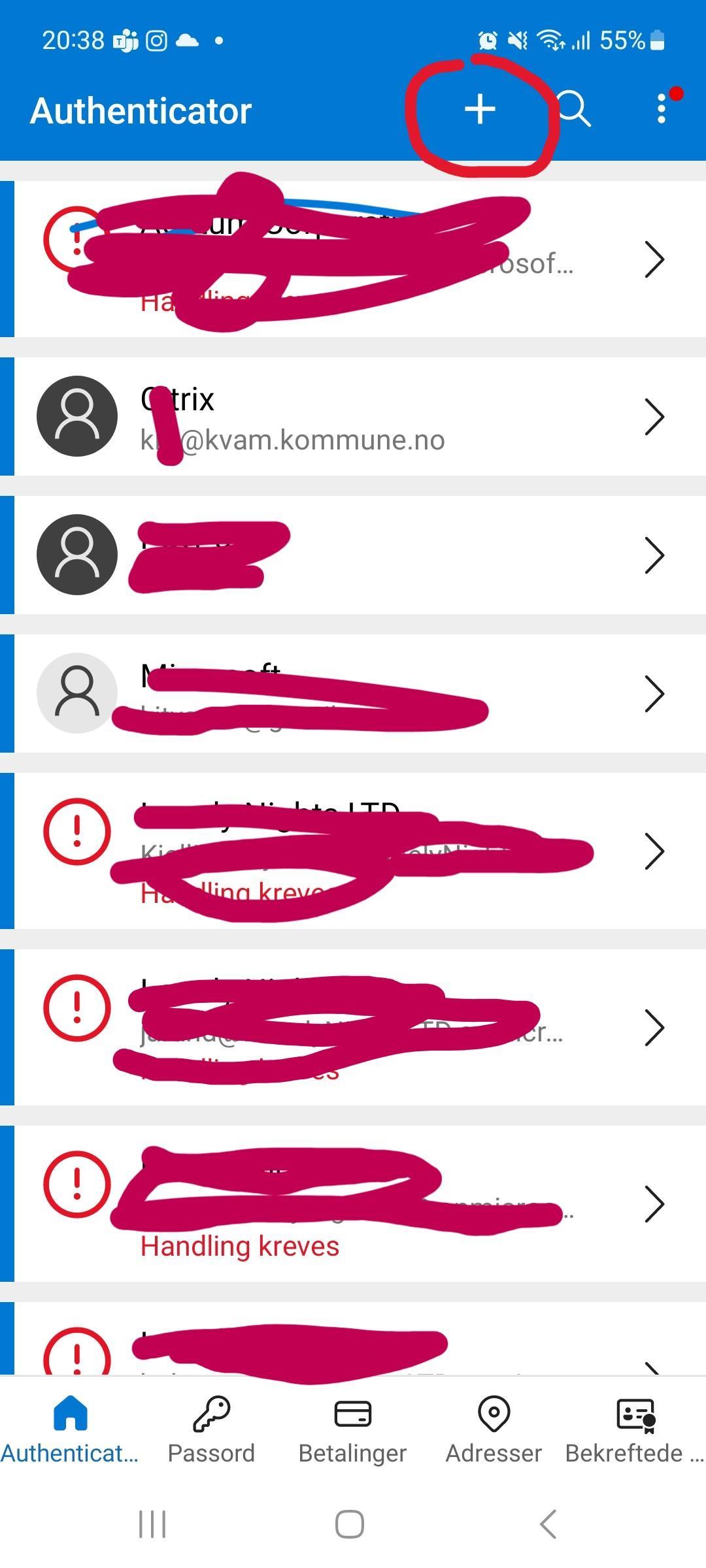 Frå authenticator appen
Frå authenticator appen
Start Microsoft Authenticator, og trykk på plussen oppe til høgre i skjermbildet for å legge til ein konto.
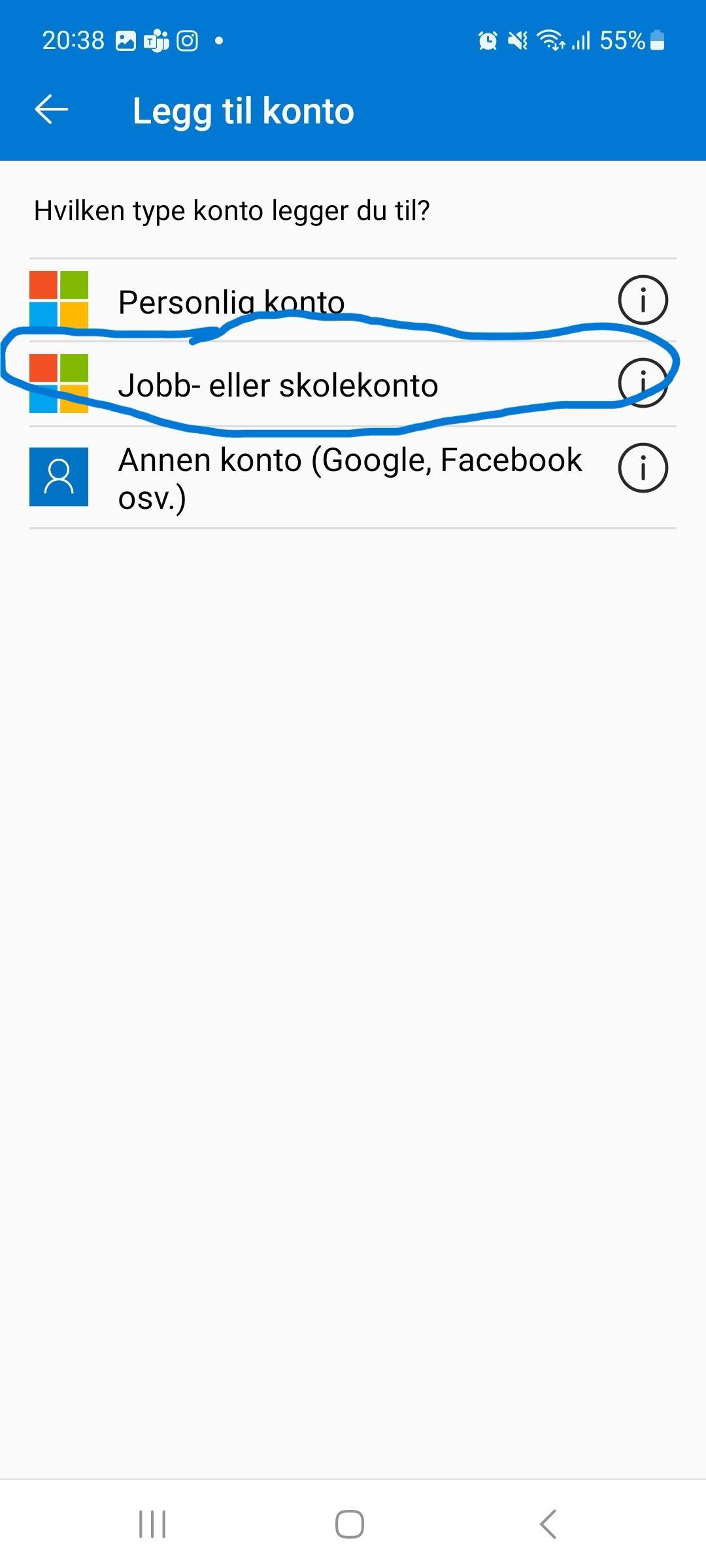 Frå authenticator appen
Frå authenticator appen
I neste skjermbildet velger du Jobb- eller skolekonto.
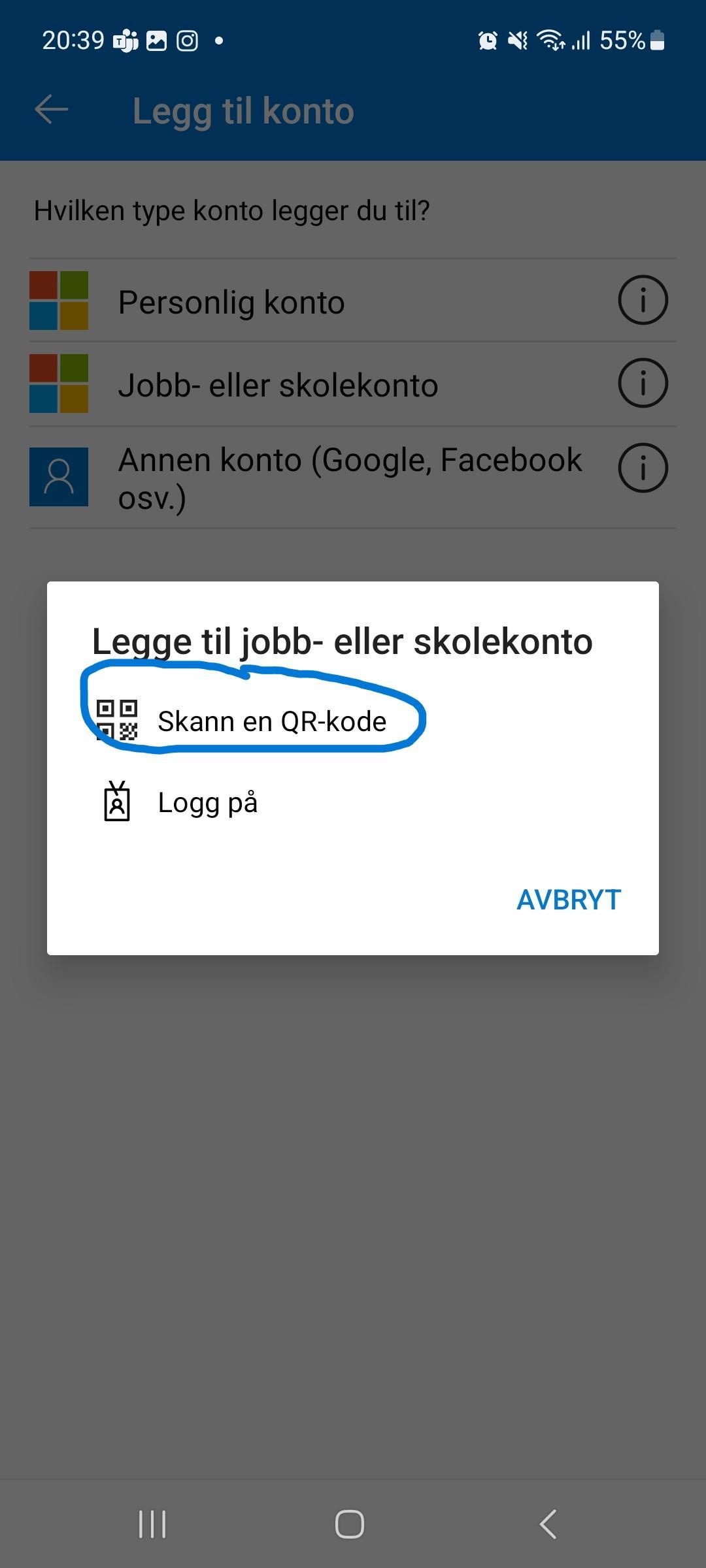 Frå authenticator appen
Frå authenticator appen
Velg "Skann en QR-kode"
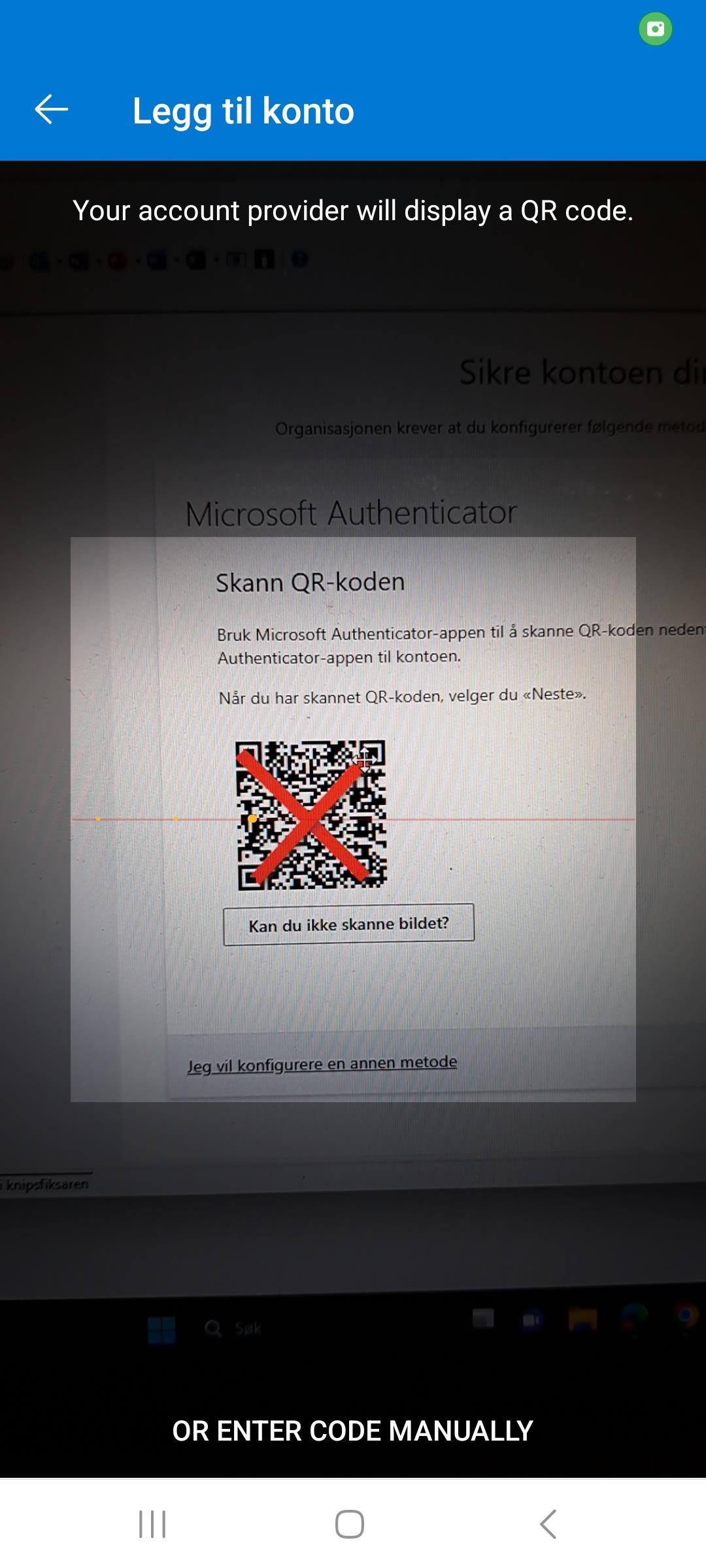 Frå authenticator appen
Frå authenticator appen
Bruk kamera på telefonen til å skanne QR-koden
(får du problemer med å scanne QR-koden kan du, som tidlegare nemnd, her velje å skrive inn ein tallkode i staden)
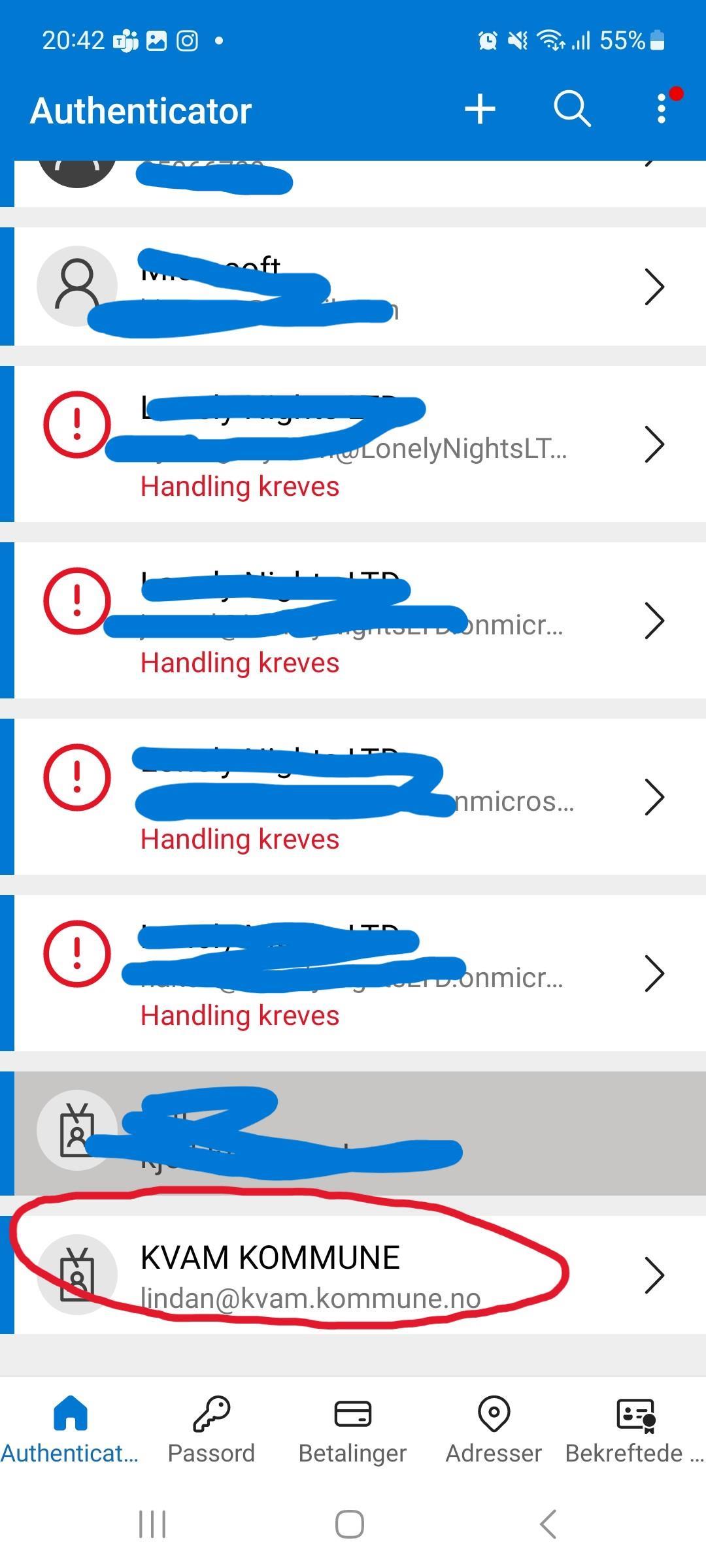 Frå authenticator appen
Frå authenticator appen
Når du har fått skanna QR-koden har du aktivert kontoen i Authenticator-appen, og skal då den opp i lista, slik som vist i bildet til høgre for "lindan@kvam.kommune.no"
Etter at authenticator-appen er sett opp, trykker du på "Neste" på sida med QR-koden, då vil nettsida forsøke å gjennomføre ein test av oppsettet. Dette er vist i bilda under.
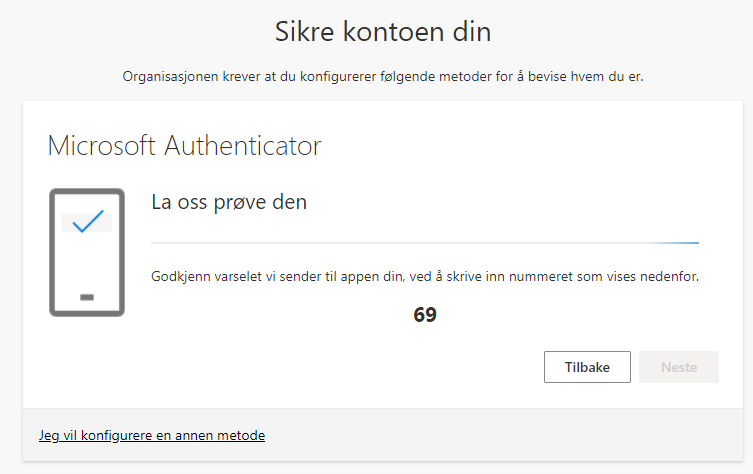 Testing av Authenticator-oppsettet
Testing av Authenticator-oppsettet
Talkoden som vert oppgitt her, skal du no skrive inn i Authenticator-appen.
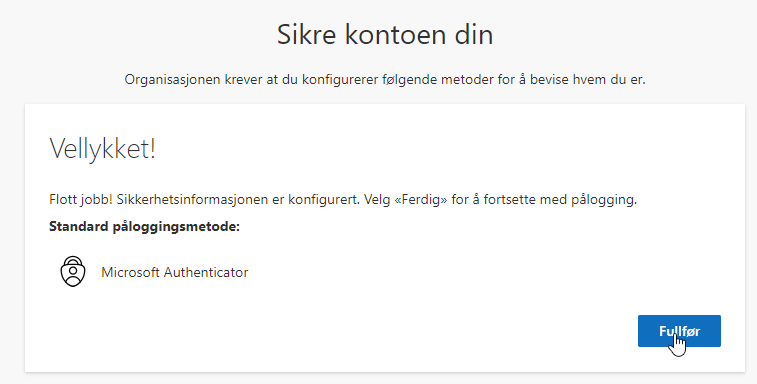 Testing av Authenticator-oppsettet
Testing av Authenticator-oppsettet
Om alt har gått bra, får du denne glad-meldinga.
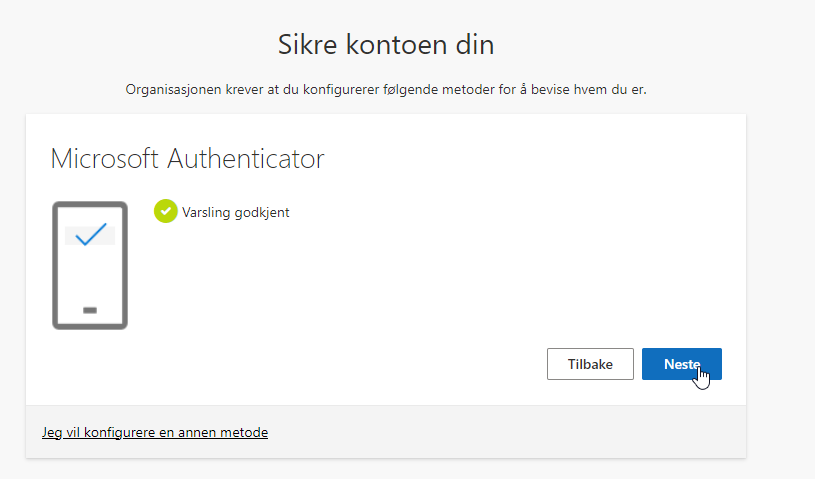 Testing av Authenticator-oppsettet
Testing av Authenticator-oppsettet
Du er no klar til å logge på Microsoft-tenestene du har tilgong til igjennom Kvam herad.
Spørsmål eller hjelp? Ta kontakt med IT-avdelinga på 5655 3045
Du får tilgong til alle tenestene frå Microsoft via https://www.office.com, men du kan og nå til dømes epost direkte på https://outlook.office.com. Du kan òg setje opp appane som Outlook, Teams og Onedrive for enklare tilgong i det daglege.
Påloggingsprosessen for www.office.com
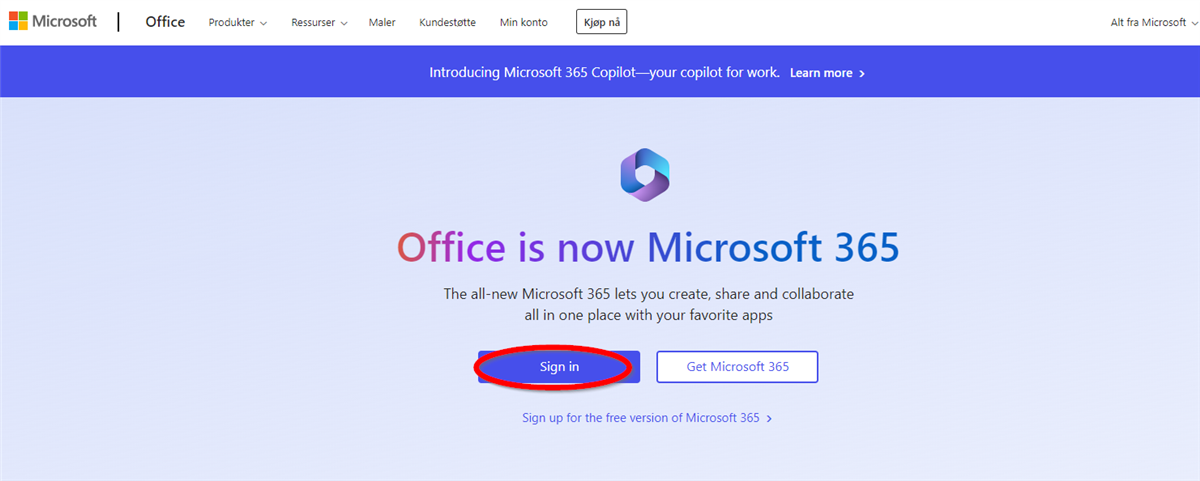 Office.com
Office.comLogg inn på office.com.
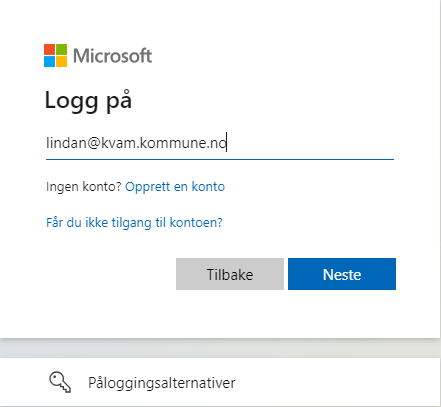 Påloggingsbilde nummer 1
Påloggingsbilde nummer 1
Skriv inn brukanamnet ditt
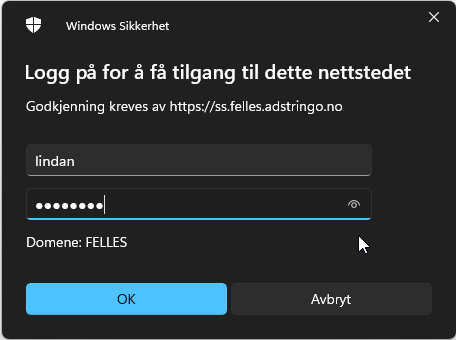 Påloggingsbilde office.com/edge
Påloggingsbilde office.com/edge
Du får dette påloggingsbildet.
Merk deg at du loggar på https://ss.felles.adstringo.no
Skriv inn brukarnamn (du treng ikkje ta med @kvam.kommune.no), og passordet ditt.
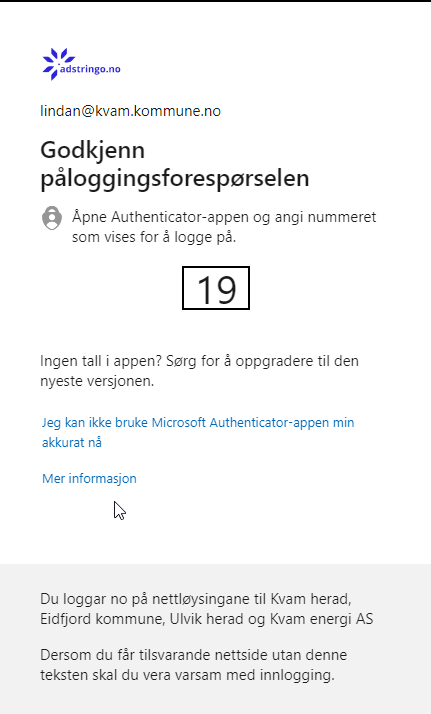 Godkjenning av påloggingsførespurnad på office.com
Godkjenning av påloggingsførespurnad på office.com
Det neste bildet som dukkar opp ser omlag slik ut.
Samstundes får du eit push varsel frå Authenticator appen som du kan bruke for å opne appen.
Ellers må du starte Authenticator appen for å fullføre pålogginga.
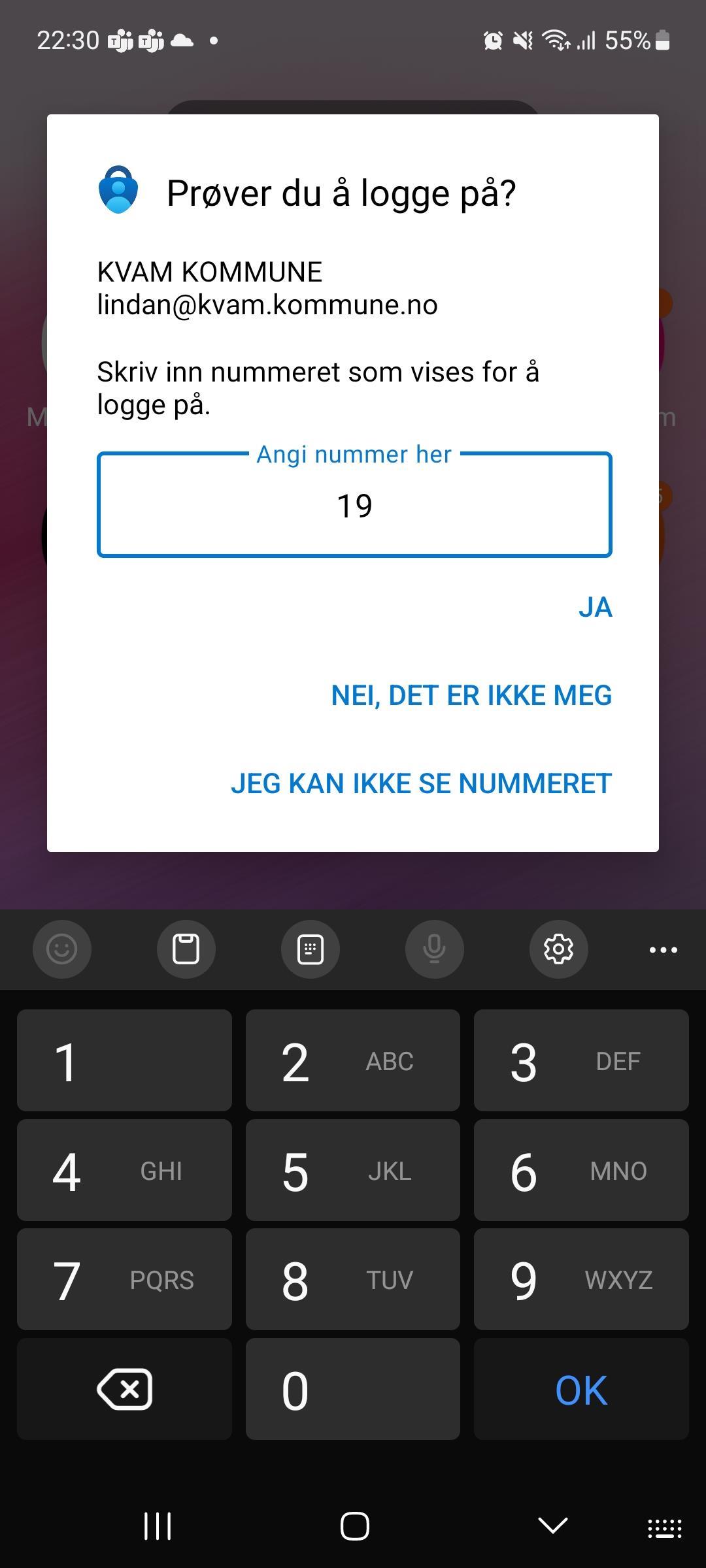 Authenticator-godkjenning
Authenticator-godkjenning
Authenticator-appen ser slik ut, Skriv inn talet frå nettsida i feltet "Angi nummer her" og trykk på Ja.
Etter pålogging er godkjent i Authenticator appen får du eit skjermbilde som liknar det under, med dei ulike tenestene/programma til venstre i bildet.
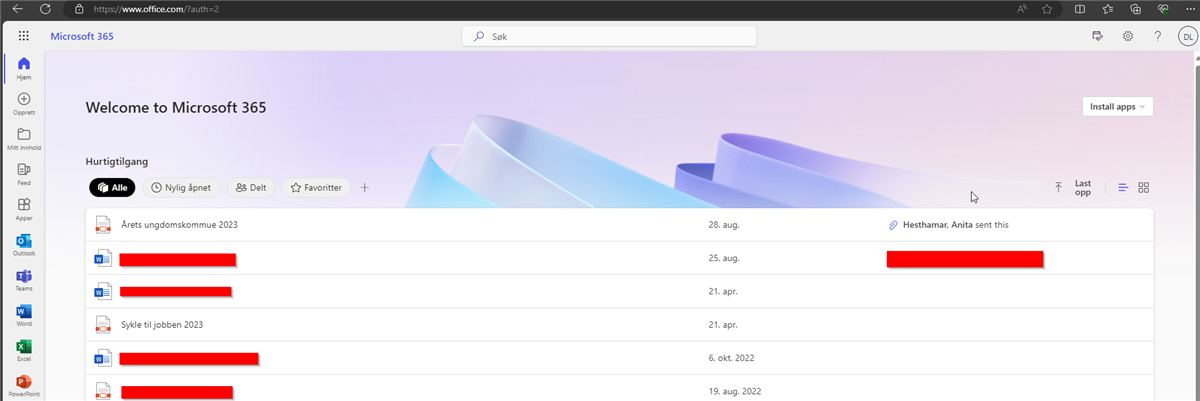 www.office.com
www.office.com